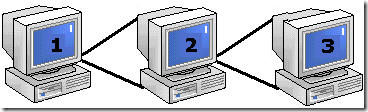
O VMware é, sem dúvidas, um dos softwares mais bem elaborados dos últimos tempos. Ele permite a emulação de vários sistemas operacionais ao mesmo tempo sobre um sistema host, utilizando para isto o conceito de máquinas virtuais. Para que você entenda melhor, imagine um micro com o Windows XP Professional instalado e sobre ele instalarmos o VMware. Ele possibilitará a criação de várias máquinas virtuais com seus próprios sistemas operacionais, inclusive Linux. É como se tivesse mais de uma máquina, porém tendo-se apenas uma. Pode parecer um pouco complicado mas vamos explicar melhor todo o assunto.
Para entendermos melhor a funcionalidade do VMware, precisamos entender o conceito de máquina virtual: cada máquina virtual funciona como um micro inteiro, contendo processador, memória, disco, vídeo, som, porém tudo sendo emulado pelo VMware. Uma máquina virtual pode ainda usar, de forma simultânea com o sistema host, as unidades de disquete e CD-ROM. Quando falamos de “sistema host”, queremos nos referenciar ao micro físico que possui seu próprio sistema operacional e que serve de base para a instalação do VMware.
Do ponto de vista do sistema host, cada máquina virtual é um arquivo criado pelo VMware. Com isso, pode-se levar uma máquina virtual de um micro para outro sem problemas.
Outro ponto muito interessante (se não o principal) é a possibilidade de ligação entre o sistema host e todas as máquinas virtuais como se estivessem numa rede tradicional sendo cada qual com seu endereço IP. Por exemplo, podemos ter um servidor com o Windows Server 2003 e vários clientes (as máquinas virtuais criadas) todos ligados na mesma rede. É muito interessante para testes de funcionalidade de recursos de um servidor (DHCP, proxy e outros) ou para testes de rede entre sistemas operacionais diferentes (Linux e Windows, por exemplo). Iremos ver como montar e configurar uma estrutura de máquinas virtuais em rede na próxima parte do artigo.
Instalação
O VMware possui três versões, porém a que nos interessa agora é o VMWare Workstation com custos de U$199. As outras duas são para servidores, e muito mais caras, chegando a custar mais de U$3000!
Para começarmos a instalação do VMware, antes é necessário fazermos o download do programa de instalação. O link para o download e registro é http://www.vmware.com/download. Com o registro você receberá uma chave trial para 30 dias.
Depois de ter feito o download do programa de instalação, é só executá-lo e seguir os passos. Vale salientar algumas observações:
- O programa de instalação lhe informará (se for o caso) que atualmente em seu sistema está ativo o recurso de autorun do CD-ROM. Como as máquinas virtuais usam de forma compartilhada o CD-ROM juntamente com o sistema host, o instalador avisa de que seria interessante desabilitar este recurso. Você deve informar se deseja ou não desabilitá-lo.
- O programa de instalação informa que desde a versão 3.0 do VMware, a extensão da máquina virtual mudou. Então ele pergunta se você deseja varrer seu disco a procura de extensões antigas para a conversão.
Depois de seguir estes passos, o programa irá concluir a instalação do VMware. Nada muito complicado, não é mesmo!
Criando Máquinas Virtuais
Ao executar o programa, aparecerá a tela do console do VMware (figura 1):
Nosso próximo passo será a criação de máquinas virtuais. Clicando em New Virtual Machine será iniciado um assistente para a criação de máquinas virtuais.
Primeiro, ele pergunta se deseja criar uma máquina virtual com as configurações típicas ou se deseja configurar algumas opções avançadas. Iremos criar uma máquina virtual simples e depois poderemos configurá-la “na unha”.
O passo seguinte é informar qual sistema operacional será instalado nessa máquina virtual. Na verdade, nada impede que escolhemos o Windows 2000 Server e depois instalarmos o Windows 98. A única coisa que muda de uma configuração para outra é a quantidade de memória que o VMware aconselha para cada sistema operacional. Por exemplo, se escolhermos uma máquina virtual para rodar o Windows 98, o VMware inicia a maquina com 96 MB. Já com o Windows XP Professional, é reservado 160 MB. Porém estes valores podem ser mudados mais tarde. Outra questão é que essa quantidade de memória é retirada da memória do sistema host. Portanto, se temos no micro 256 MB de memória e instalamos uma máquina virtual com 96 MB, sobrará 160 MB para o meu sistema host. E logicamente, se eu tenho pouca memória no meu sistema host, não será reservado muita memória para a máquina virtual. Muito legal esta parte do software.
Na próxima etapa, o VMware lhe pede um nome para sua máquina virtual e o local no seu sistema host onde ela vai ficar. Sempre é sugerido pelo VMware o nome do próprio Sistema Operacional que foi escolhido anteriormente. Já o local, por default, é a pasta My Virtual Machines que é criada na pasta Meus documentos.
Agora, será necessário informar que tipo de conexão de rede você deseja colocar para sua máquina virtual. As opções são:
- Use bridged networking: é criada uma ponte entre a máquina virtual e a rede a qual o sistema host pertence. A máquina virtual terá seu próprio endereço IP e suas configurações de rede, como nome, por exemplo;
- Use networking addres translation (NAT): é criada uma conexão direta entre o sistema host e a máquina virtual, e há também o compartilhamento do endereço IP do sistema host para acesso da rede externa ou internet por parte da máquina virtual;
- Use host-only networking: semelhante ao NAT, porém a máquina virtual não terá acesso à rede externa ou internet;
- Do not use networking connection: não haverá conexão de rede entre o sistema host e a máquina virtual;
Após seguir estes passos sua máquina virtual estará pronta!
Porém, a máquina virtual foi criada com as configurações padrões pré-determinadas pelo próprio VMware. Podemos configurar agora algumas opções importantes da máquina virtual. Para isto, selecione a máquina virtual no painel a esquerda (figura 2) e clique em Edit virtual machine settings no painel a direita. Irá aparecer a seguinte tela, como demonstrada na figura 3:
Aparece uma lista dos itens de hardware que estão presentes atualmente na máquina virtual e que podem ser configurados. Clicando no botão Add..., irá aparecer um assistente onde podemos adicionar novos itens de hardware (figura 4). Você pode adicionar, por exemplo, portas paralelas e serias à sua máquina virtual.
Importante dizer que, depois que a máquina virtual é criada, não é possível alterar o tamanho do disco. Para colocar um tamanho diferente de 4.0 MB (valor default), deve-se escolher a opção Custom no momento em que a máquina virtual está sendo criada. Assim, pode-se escolher o tamanho do disco e outras opções, como quantidade de memória e tipo do disco (disco virtual usado pelo VMware ou uma partição do HD do micro).
Agora que a máquina virtual está criada, podemos começar a instalação do sistema operacional. Selecionando a máquina virtual no console do VMware, no painel esquerdo, clique em Start this virtual machine no painel direito (figura 2). Depois de alguns instantes é iniciado o processo de boot da máquina virtual (figura 5).
Se for necessário, existe até mesmo um Setup da máquina virtual, onde é possível configurar qualquer opção de um Setup normal.
Para a instalação do sistema operacional é só seguir todos os passos de uma instalação em um micro. Não muda nada (figura 6). Até mesmo o boot por um CD de instalação é possível.
Após a instalação, a máquina virtual estará pronta para o funcionamento (figura 7).
VMware Tools
Após a instalação do sistema operacional, nem todos os dispositivos de hardware estarão prontos para funcionar. É como se estivesse instalado um sistema operacional em um micro e ainda não tivesse instalado os respectivos drivers. Porém, os dispositivos de hardware que são usados nas máquinas virtuais são emulados pelo VMware, logo também são dispositivos virtuais. Para instalar o conjunto de drivers desses dispositivos virtuais, usa-se o VMware Tools. Para instalá-lo, deve-se iniciar a máquina virtrual e, depois que o boot estiver completo, clique em VM\Install VMware Tools.
Após a instalação, o programa pede para reinicializar o sistema e depois do boot, todos os drivers já estarão prontos para o funcionamento.
Configurando Rede no VMware
Sem dúvidas, a grande atração do VMware é a possibilidade de ligação do sistema host e das máquinas virtuais em rede. Na verdade, se seu sistema host já estiver ligado em uma rede externa, nada impede que as máquinas virtuais ingressem nessa mesma rede. Inclusive, é possível montar uma rede completa (com servidor de impressão, servidor DHCP, Active Directory e etc.) em um único micro. As possibilidades são diversas, tudo dependendo das configurações de rede para cada máquina virtual e para o VMware como um todo.
Existem três tipos de conexão entre uma máquina virtual e o sistema host:
- Bridged
- NAT
- Host-only
Bridge
É a forma mais fácil de ligação da máquina virtual com uma rede. Essa conexão utiliza o adaptador de rede do sistema host como uma ponte para a rede externa. Um detalhe importante é que se o sistema host estiver fora de uma rede, esse tipo de conexão entre a máquina virtual e o sistema host não funcionará. O motivo para isso é que como o adaptador de rede do sistema host é a “porta de entrada” da máquina virtual, ele precisa estar ativado. E ele só pode ser ativado quando estiver conectado a uma rede. Para fins de teste, você poderia ligar o sistema host a um hub comum. Na verdade só existirá um micro ligado ao hub, mas isso será o bastante para ativar o adaptador. Outro macete seria instalar uma segunda placa de rede no micro e ligar um cabo cross-over entre as duas placas. Para aprender um pouco mais sobre cabos, máquinas em rede, criação de redes leiam o E-Book disponível através do endereço eletrônico:http://www.juliobattisti.com.br/cursos/redes/default.asp
Uma vez que a exigência de ter o adaptador de rede do sistema host ativado for cumprida, o primeiro passo para fazermos nossa primeira rede com VMware é configurar um endereço IP no sistema host. Para isso, clique com o botão direito do mouse sobre o ícone Meus locais de rede (esse nome pode mudar dependendo do sistema operacional do sistema host) e depois clique em Propriedades. Será mostrada a janela a seguir:
Nessa janela, a conexão de rede referente ao adaptador de rede do sistema host é Conexão Local. Clique com o botão direito nesse ícone e clique em Propriedades. Será mostrada a janela de configuração de rede desse adaptador:
Na lista de itens usados nessa conexão de rede procure Protocolo TCP/IP e dê um duplo clique ou selecione-o e clique em Propriedades.
Configure o IP 192.168.0.1 conforme a janela acima. Configure também a máscara de sub-rede com 255.255.255.0. Clique em OK em todas as janelas e assim o adaptador de rede já estará configurado.
Agora, nosso próximo passo é configurar o tipo de conexão de rede utilizada na máquina virtual. A única coisa a fazer é, com a máquina virtual desligada, abrir o VMware, clicar em VM\Settings... Nessa janela, clique no item NIC 1 na lista à esquerda, conforme a janela abaixo:
À direita, escolha a opção Bridged. Clique em OK e inicie a máquina virtual. Quando a máquina estiver aberta, faça o mesmo que foi feito no sistema host: configure um endereço IP no adaptador de rede da máquina virtual. Configure o endereço IP 192.168.0.2. Depois de seguir estes passos, sua máquina virtual já estará na rede. Para testarmos essa configuração, na máquina virtual, clique em Iniciar\Executar... DigiteCMD e aparecerá um Prompt do DOS. Digite ping 192.168.0.1 –t. Se a conexão estiver correta, a tela do DOS ficará assim:
Utilize o comando Ping no sistema host também para testar se o sistema host consegue “enxergar” a máquina virtual na rede. Se existir outras máquinas na rede além do sistema host, use novamente o Ping a partir da máquina virtual para tentar acessar essas máquinas.
NAT:
Quando utilizamos a conexão Bridge, precisamos de um endereço IP para a máquina virtual. Porém, existem casos em que existe um número restrito de endereços IP ou então, devido a política da empresa, não há endereços IP disponíveis para as suas máquinas virtuais. Nesse caso, podemos utilizar a opção NAT para fazermos a conexão de nossa máquina virtual com a rede. O NAT funciona da seguinte forma: o sistema host terá acesso direto à rede com seu endereço IP e, este endereço será compartilhado com as máquinas virtuais que estiverem utilizando NAT como tipo de conexão. Outra utilidade para esta conexão é quando eu tenho uma conexão com a Internet no meu sistema host. No momento que eu me conecto à Internet, esse IP que eu recebo do meu provedor de acesso à Internet é compartilhado com as máquinas virtuais e elas, automaticamente, passam a acessar a Internet.
Para configurarmos a máquina virtual com NAT, clique em VM\Settings..., escolha NIC1 e selecione a opçãoNAT.
Agora, depois de dar o boot na máquina virtual, devemos configurar o protocolo TCP/IP para que receba o endereço IP automaticamente. Isso se explica por um motivo: para as conexões NAT e Host-only (veremos a seguir) existe no VMware um servidor DHCP. Ele distribui os endereços IP´s para as máquinas virtuais quando estão configuradas para receber o endereço IP automaticamente. Por hora, será preciso saber apenas disso. Depois veremos como configurar esse servidor DHCP.
Dando seqüência, entre na tela de propriedades do protocolo TCP/IP da conexão de rede da máquina virtual e escolha a opção Obter um endereço IP automaticamente.
Confirme as alterações e teste a configuração com o comando Ping. Porém antes, é preciso saber qual endereço IP está configurado no sistema host. Isso porque no caso do NAT, o VMware não utiliza o adaptador de rede físico do sistema host, mas sim uma nova conexão criada pelo VMware chamada VMware Network Adapter VMnet8. Entre nas propriedades de rede do sistema host e acesse as propriedades de TCP/IP dessa conexão.
Normalmente, o IP configurado pelo VMware na conexão VMnet8 (a do NAT) é 192.168.121.1. Portanto, na máquina virtual, abra o prompt do DOS e digite ping 192.168.121.1. Se responder, a conexão está OK. Agora, como fazer para testar a conexão a partir do sistema host se a máquina virtual foi configurada para receber o IP automaticamente? Para saber qual endereço IP foi atribuído à máquina virtual, digite ipconfig no prompt de comando. Normalmente, o IP atribuído à primeira máquina virtual com NAT é 192.168.121.128. Utilize o comando ping 192.168.121.128 (ou outro IP, se for o caso) e teste a conexão.
Agora para testarmos a funcionalidade do NAT, abra uma conexão dial-up no sistema host e conecte-a a Internet. Na máquina virtual, abra o Internet Explorer e tente acessar um site qualquer. Outro teste é tentar acessar a rede externa ou até mesmo o adaptador de rede do sistema host. Anteriormente, deixamos configurado esse adaptador com o IP 192.168.0.1. Utilize o comando ping 192.168.0.1. Você obterá resposta!
Host-only:
Funciona da mesma forma que o NAT, com a exceção de que a máquina virtual não terá acesso a nenhuma rede externa, só ao sistema host. No mais, funciona e é configurado da mesma forma: no console do VMware, configura-se a opção NIC 1 para Host-only e na máquina virtual configura-se o adaptador de rede para receber o endereço IP automaticamente.
Para saber qual endereço IP está sendo utilizado nessa conexão por parte do sistema host, entre nas propriedades da conexão VMware Network Adapter VMnet1. Normalmente, o IP configurado nessa conexão é 192.168.142.1. Depois disso, utilize o comando ipconfig para saber qual endereço IP foi atribuído à máquina virtual. Provavelmente, o IP será 192.168.142.128. Utilize o comando ping para testar a conexão. Tente também acessar outras máquinas da rede a partir da máquina virtual e você verá que isso não é possível. Não haverá acesso nem mesmo o adaptador físico do sistema host. Utilize o comando ping 192.168.0.1 (ou outro IP que esteja configurado) e não será obtida resposta.
Configurações de Rede Virtual
Como vimos, o VMware monta toda uma estrutura de rede no sistema host quando é instalado, como por exemplo, as conexões para NAT e Host-only. Ele também possui uma estrutura de um servidor DHCP para distribuir endereços IP para as máquinas virtuais. Para podermos configurar estas opções, no console do VMware, clique em Edit\Virtual Network Settings. Será apresentada a janela a seguir:
Na primeira guia, são apresentadas as configurações de rede do VMware para o sistema host. Vale lembra que tudo que for configurado aqui é válido para todas as máquinas virtuais. Na lista são mostradas todas as conexões de rede do sistema host. Na verdade não é possível visualizar a conexão VMnet0, mas ela existe, utilizando o adaptador de rede físico do sistema host. Concluísse, então, que ela é usada quando configuramos a máquina virtual para utilizar Bridge como forma de conexão. As demais conexões (VMnet1 e VMnet8) são usadas para Host-only e NAT, conforme vimos anteriormente.
Na guia Automatic Bridging é possível escolher, se o sistema host tiver mais de um, quais adaptadores de rede físicos não vão ser utilizados como ponte para VMnet0. No entanto, pode-se deixar que o VMware procure um adaptador de rede automaticamente para esta função.
Em Host Virtual Network Mapping é que vai ser escolhido qual adaptador vai ser utilizado por qual conexão. Como padrão, VMnet0 aparece configurada com o adaptador de rede do sistema host, VMnet1 aponta para a conexão criada com o mesmo nome em Meus locais de rede no sistema host e o mesmo ocorre com VMnet8. Nota-se que há espaço para a criação de novas conexões. Por exemplo, se nós tivéssemos mais de um adaptador de rede no sistema host, poderíamos configurá-lo para algumas das VMnet´s disponíveis.
Ao lado de cada conexão, aparece um botão para ser configurado qual IP que ele vai possuir e qual faixa de IP que vai ser distribuído pelo DHCP quando essa conexão for atribuída à máquina virtual. Por exemplo, em VMnet1, clique no botão ao lado e escolha a opção Subnet. Nessa tela é possível escolher a subnet que essa conexão vai criar. Perceba que o endereço IP que está descrito é 192.168.142.0, ou seja, no momento em que esta conexão for usada, a máquina virtual vai, obrigatoriamente, possuir um IP que esteja entre 192.168.142.1 e 192.168.145.254. Por padrão, 192.168.145.1 será atribuído à conexão VMware Network Adapter VMnet1.
O mesmo ocorre com VMnet8. Sua subnet é 192.168.121.0 e o endereço 192.168.121. é atribuído à VMware Network Adapter VMnet8. Lembre-se que estes números são os endereços default que o VMware distribue, podendo ser mudado de acordo com a necessidade.
Clicando no botão ao lado da conexão e depois em DHCP, aparece a configuração do array de endereços que vão ser distribuídos pelo servidor DHCP às conexões de rede das máquinas virtuais. Também é configurado aqui o tempo de duração de um endereço IP para os clientes (máquinas virtuais).
Já em VMnet8, aparece uma terceira opção, que é NAT. Aqui pode-se alterar configurações mais avançadas do servidor NAT.
Em Host Virtual Adapters , pode-se incluir novos adaptadores virtuais (VMnet2 a VMnet7), habilitar, desabilitar ou remover os já existentes.
Em DHCP, pode-se incluir novos adaptadores para receberem endereços IP através do servidor DHCP. Também é possível parar o serviço ou reiniciá-lo.
Em NAT, também é possível parar ou reinicar o serviço, além da possibilidade de edição das mesmas configurações de NAT vistas anteriormente.
Conclusão
Após este estudo, podemos concluir que o VMware é uma grande ferramenta para diversos fins. Ele é muito útil para estudo, atendendo desde os usuários iniciais que querem aprender como funciona este ou aquele sistema operacional, até aquele usuário mais avançado, que deseja estudar recursos de rede em um ambiente Windows ou Linux (ou ambos e outros mais). Sem dúvidas, é uma ferramenta indispensável para os programadores, que precisam testar seus softwares em várias versões do mesmo sistema operacional.
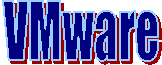













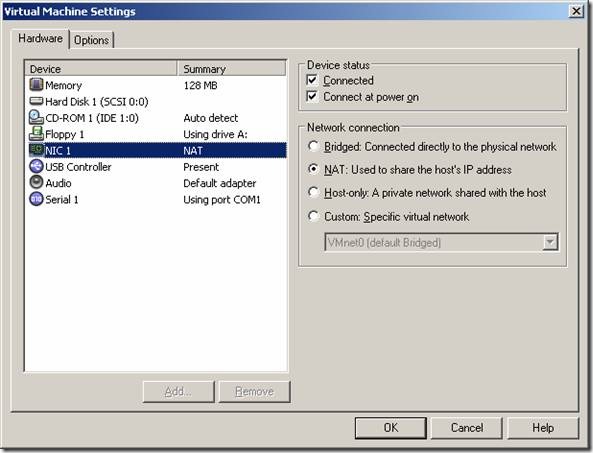











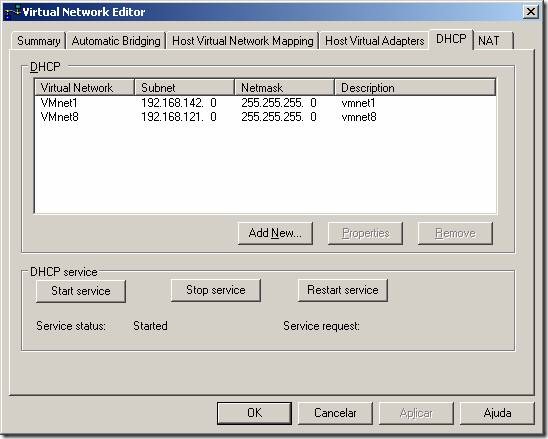






0 comentários :
Enviar um comentário