Como reparar bricked WD My Book World Edition White Light ou instalar novo disco?
Problema
Eu comprei novos discos rígidos WD Caviar Green e colocá-los em My Book World Edition II caso de luz branca, mas ... surpreendentemente não funciona ou até mesmo começar! Somente o LED superior está piscando / piscando e MBWE não aparece no meu ambiente de rede! Situação semelhante é com WD My Book World Edition I White Light ou com o meu HDD anterior que parou de funcionar.
Como recuperar ou reconstruir o firmware do bricked WD My Book World Edition White Light ou instalar / substituir novo disco rígido (s)?
Também as seguintes perguntas encontrarão aqui suas respostas:
- Que disco comprar para WD My Book World Edition White Light?
- Como aumentar / atualizar a capacidade da White Light da WD My Book World Edition para 3TB / 4TB (MBWE I) ou 6TB / 8TB (MBWE II)?
- Como baixar a versão do firmware WD My Book World Edition?
- Como limpar dados pessoais (completamente apagar para os padrões de fábrica) WD My Book World Edition Luz Branca em propósito de venda?
Nota
Se você quiser apenas atualizar o seu saudável MBWE II para 2x3TB HDDs ou mais, experimente esta solução community.wd.com mais simples. Eu não testei, mas parece que você também pode preservar seus dados.
O que está acontecendo?
Se, de repente, o seu MBWE parou de funcionar, primeiro descodifique a sua situação MBWE com o estado / acção dos LEDs e consulte o Manual do Utilizador do My Book World Edition na página 10 (Indicadores LED). Talvez nada sério aconteceu lá, mas apenas algo incomum.
De qualquer forma, MBWE está inicializando a partir do sistema operacional NAS escrito no disco, então você não pode iniciar MBWE:
- Com disco (es) limpo (s) novo (s) ou
- Quando seu (s) disco (s) atual (s) tiver uma partição de boot quebrada ou um registro de inicialização mestre (MBR).
Não há procedimento de usuário fornecido pela Western Digital para reparar MBWE ou iniciar novos discos. Você só pode retornar MBWE completo (com disco (s)) para Western Digital para receber um novo, se você tiver garantia anulada (para condições de garantia, consulte: support.wdc.com).
Eu não poderia concordar com isso, então eu decidi fazer por mim mesmo e aqui está ...
O que é isso?
Esta é a solução de script bash do linux para restaurar o MBWE White Light (instalar o firmware mais uma vez) com um FACTORY STATE e CLEAN DISK:
- Funciona com ambos MBWE White Light (I e II) com qualquer tamanho de disco (mesmo 4TB ou 2x4TB)! Ele suporta totalmente apenas discos WD Caviar! Isso significa que você pode usar outro disco de fornecedor como Samsung ou Maxtor (esta solução está preparada para isso), mas esqueça então sobre: atualização de firmware, substituição de disco, reformatação ou alteração do modo RAID. O suporte total de outros fornecedores requer um firmware largo contra essas operações, exceto a atualização de firmware que não pode ser cortada (o novo firmware pode simplesmente substituir esses hacks). Se você estiver interessado em firmware hackeado, pergunte no comentário - eu posso fazer isso, mas por uma taxa. De qualquer forma, eu recomendo usar apenas discos WD - é gratuito e seguro.
Lembre-se também de que nem todas as unidades WD Caviar Green parecem ser compatíveis com MBWE! (Ver AVISO abaixo para mais detalhes). - Projetado para baixar automaticamente e instalar sempre o firmware MBWE mais recente diretamente do wdc.com (manualmente disponível aqui and informação de revisão fw está aqui). . Mas você também pode instalar qualquer firmware desde & inclusive ver. 01.02.06, que eu testei em 2011-04-20. Se você encontrar algum problema com a versão mais recente, basta escolher ver. 01.02.06 (mirror) e usá-lo na etapa 3 do procedimento abaixo, em seguida, atualize para o firmware mais recente usando a interface de gerenciamento MBWE nativo a qualquer momento.
- Instalação completa leva menos de 1 minuto! Excluindo o download do firmware.
- Em MBWE II apenas 1 disco precisa ser preparado! - o segundo (limpo) será adotado pelo próprio MBWE.
- Config com apenas 4 linhas para ajustar: rótulo do disco, número de série, tipo de modelo, endereço MAC.
- 1 script para disparar! E pequeno guia irá guiá-lo.
1º ADVERTÊNCIA !!!
Esta solução APAGARÁ TODOS OS SEUS DADOS DE DISCO, se você conectar seu disco velho !!!
Se você quiser resgatar dados em bricked MBWE, entre em contato com Western Digital em wdc.custhelp.com ou vá para o data recovery guide para fazer sua cópia de dados antes desta operação (4ª partição é partição DataVolume) e movê-los de volta para o seu "novo" MBWE . Isso deve ser possível se você tiver MBWE I ou MBWE II com RAID 1 (espelhado) ou JBOD modo de matriz. Em outro caso, você não deve fazer nada, mas chamar Western Digital se você cuidar de seus dados e você não sabe o que fazer.
Não compre novo disco WD Caviar Green sem ter certeza de que este modelo funciona com o seu MBWE!Como o suporte ao cliente on-line da Western Digital diz, Advanced Format Drives não são compatíveis com o MBWE, mas não dizem qual deles é particularmente avançado / incompatível (mais sobre Advanced Format Technology). Particular WD Caviar Green disk modelscom status de compatibilidade MBWE são (para especificações vá para wdc.com ou Specs Sheet):
· EADS, EAVS, EACS (SATA II 3Gb / s) são definitivamente compatíveis como diz a WD.
· EARS (SATA II 3Gb / s) são compatíveis como testado por conta própria e pela comunidade.
EARX (SATA III 6Gb/s) compatibility varies as community report success (3 cases) as well as failures (2 cases). WD support says it may or may not work due to relatively older MBWE SATA II interface. If you’ve encountered any issues, try different jumper settings as a last hope (see pic).
· EZRX (SATA III 6Gb/s) compatibility varies – some users succeeded (here is the proof of 2x3TB WD30EZRX and 2x4TB WD40EZRX) and some report failure. There is a suspicion that revision R/N B3D (labeled on the bottom, right under WD logo) is not compatible with EZRX (report) but results also varies.
· EADX, EZRSDTL (SATA III 6Gb/s) compatibility unknown yet.
· AACS (SATA II 3Gb/s) are compatible as reported by community.
Sometimes connecting HDD directly to the computer SATA controller instead of using external SATA adapters can help (see Troubleshooting below).
Even though some of the users report success with WD Caviar Black or Red, I don’t recommend them due to higher work temperature than WD Caviar Green. Bear in mind, that MBWE is passively cooled and excessive temp. can shorten HDD life or even damage MBWE electronics.
NOTICE: If you buy new disks to your MBWE II, it would be better (if possible) to take both disks of the same type and the same part (production series) due to RAID performance and conformance. Therefore, you should buy both disks from the same retailer at once (at the same time).
2nd WARNING !!!
You should never ever run this script on a production environment!
I strongly recommend to unplug any attached hard disks from the computer you will use to run this script, except the HDD you want to install firmware to. This way you’re avoiding any mistakes that can unrecoverably destroy your data.
Quick How-To
1. Prerequisites
If your HDD contains any data or structure (isn’t brand new), you must wipe it out beforehand (unallocated space = no partitions, unformatted – just raw). This can be done using Computer Manager > Disk Management under Windows or using Disk Utility under Ubuntu.
You should also check your HDD against bad sectors because MBWE firmware is based on some absolute blocks and thus they cannot be bad or mapped as bad.
2. 1 Boot the latest Ubuntu
from optical drive or flash/pen/USB drive (USB is far faster than optical), or direct HDD. How-To on ubuntu.com in Download Ubuntu section. Choose Try Ubuntu (it will boot directly without any changes on your system drive). NOTICE:
If you have problems with other linux distributions/versions simply use Ubuntu 12.04.3 LTS, because I tested it (screenshots below were taken long time ago on Ubuntu 10.10).
DO NOT USE ANY VIRTUAL MACHINE – it can cause many additional issues and mostly does not work in this low level operation.
3. 2 Wire your computer
to the Internet (wireless connection is often not possible due to lack of many Ubuntu CD WiFi drivers and it’s not our goal to play with it here).
4. 3 Extract mbwe.tar.gz
(right click and choose Extract Here) on the Desktop (and all files should be placed in folder mbwe – if not, correct this). If you pre-downloaded firmware image manually, place it in mbwe folder and rename it to fw.img
5. 4 Connect your hard disk
directly to the computer SATA controller (if possible) or alternatively using SATA-to-USB adapter (or any other hotplug way, e.g. FireWire, eSATA). Find your disk label using Disk Utility ( go to top bar menu System > Administration > Disk Utility) as shown on the picture below (here it is sdc but yours can be different).
6. 5 Edit mbwe-config.sh file
in folder mbwe (right click on the file, choose Open in another application and select gedit editor) and type your HDD and MBWE parameters (DISK_LABEL, MBWE_TYPE, MBWE_SERIAL and MAC_ADDRS) according to comments. Save file (CTRL+S) and close gedit.
NOTICE: If you really want to do this step on your own (some people are stubborn) then DO NOT EVER USE word processor like Word nor Wordpad to edit *.sh files – it has to be plain text (txt file) Notepad like editor (here Gedit). Otherwise, you might break these files leaving hidden formatting characters and lead to unexpected results/errors.
7. 6 Open Terminal
(CTRL+ALT+T) and type:
cd Desktop/mbwe
sudo bash ./mbwe-install.sh
8. 7 Listen carefully
what is Terminal asking you and obey its commands.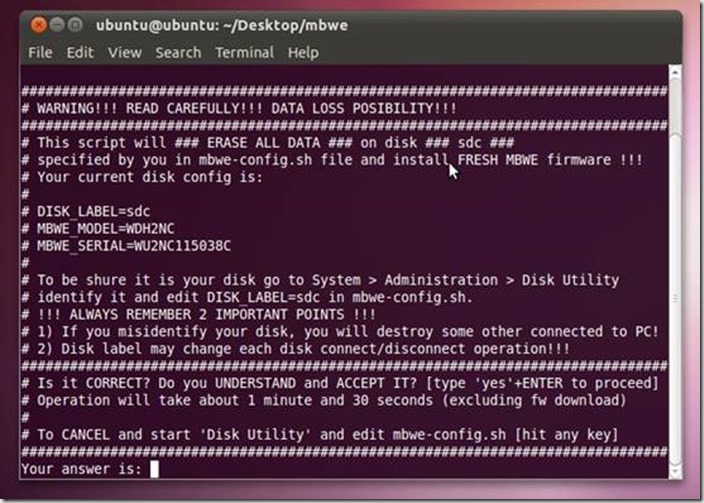
9. 8 After Safe Removed disk
using Disk Utility (click Safe Removal button), unplug MBWE from the power supply and place HDD in MBWE bay (any bay in MBWE II).
10. 9 Plug MBWE to the power supply back
and wait 30 seconds until MBWE initialize and shuts down itself (all LEDs go off). Then hold Power button for 3 seconds until bottom LED goes on and wait 3 minutes for MBWE to boot up. Then go through the first start procedure in MBWE web GUI (provide MBWE IP address in your web browser and log in as admin/admin).
11. 10 For MBWE I that’s all.
For MBWE II go further:
1. 11 Shutdown MBWE
by holding Power for 3 seconds and wait untill all LEDs are off, then unplug from the power supply and put your second clean disk in an empty bay. If your second disk contains any data or structure (isn’t brand new), you must wipe it out before (unallocated space = no partitions, unformatted). See Prerequisites.
2. 12 Power MBWE on
and voilà.
That’s all folks
If this saved your life, you can express your happiness by your little donation.
Thanks in advance!
Regardless you had issues or not, please leave your feedback:
- Your MBWE version?: MBWE I or MBWE II.
- Your MBWE revision?: R\N B3D or other (labeled on the bottom, right under WD logo).
- Your hard disk description?: WD Caviar Green WD20EARS or other.
- Your linux distro/version?: Ubuntu 12.x Live CD or other.
- Your firmware?: installed automatically by script or downloaded manually ver.01.02.06-010411.
This will help maintain script validity and help people to resolve their issues.
Troubleshooting
1. MBWE still does not boot
Instead of using USB-to-SATA adapter (or any other external hotplug way) try to connect HDD directly to the SATA controller in your PC before starting the procedure. This can help as reported by user Jack.
As you power MBWE first time, it should go off after a couple of seconds. Then power it on again, holding power button for 3 seconds.
Make also sure that HDD SATA connector sits closely in SATA MBWE socket. I know it’s hard to check, but it’s a lousy construction and can fail. I would even disassemble the case to see better that connection and to be 100% sure before the final give up.
If above steps failed, the last thing you can do is to check your HDD against bad sectors (once again, even if you’ve taken that action at prerequisites step). MBWE firmware is based on some absolute blocks (especially boot sectors) and thus they cannot be bad or mapped as bad (that’s why you have to start with clean/raw HDD instead of formatted).
2. Second disk failed
If you’ve encountered Failed to create volume or missing after second disk was installed (only SPAN is available), here is what you can do:
1. Clean second disk before installation.
or
2. Change manually RAID type in file /proto/SxM_webui/admin/config.xml, editing at md2 (DataVolume) tag <level>s</level> to <level>1</level> (explanation: 0 is for RAID 0, 1 for RAID 1, j for JBOT, s for SPAN). You can access this file during FW installation procedure (there is pause point after NAS OS is installed) or any time later, mounting disk under Ubuntu in a manner described here but finding icon called ‚1’ (OS partition).
3. After a few minutes MBWE gets unresponsive
If your MBWE freezes (hangs) after some time of fully operational state it means that the processor has got overheated (probably you’ve put different disks than WD Greens that rose the temperature inside MBWE to 60 Celsius degrees or more). The solution is to: a) add MBWE processor radiator, glued with thermal paste and/or b) put WD Greens in place.
Fonte: http://iknowsomething.com/how-to-fix-bricked-wd-my-book-world-edition-or-install-brand-new-disk/





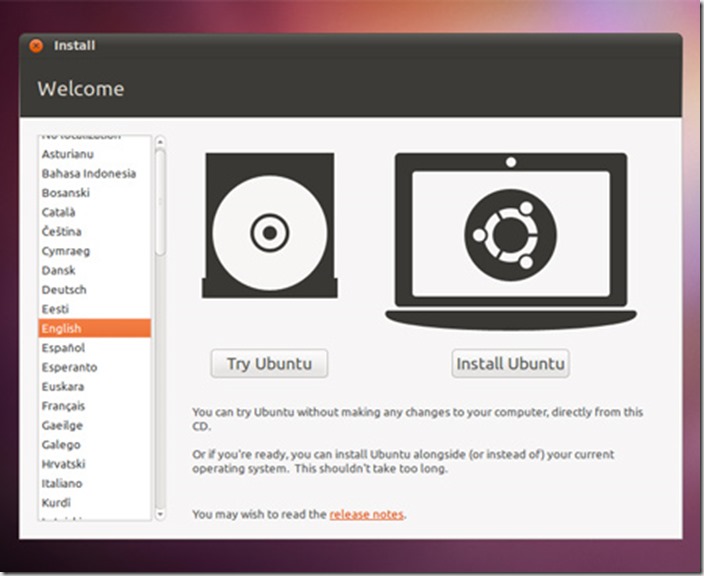






0 comentários :
Enviar um comentário