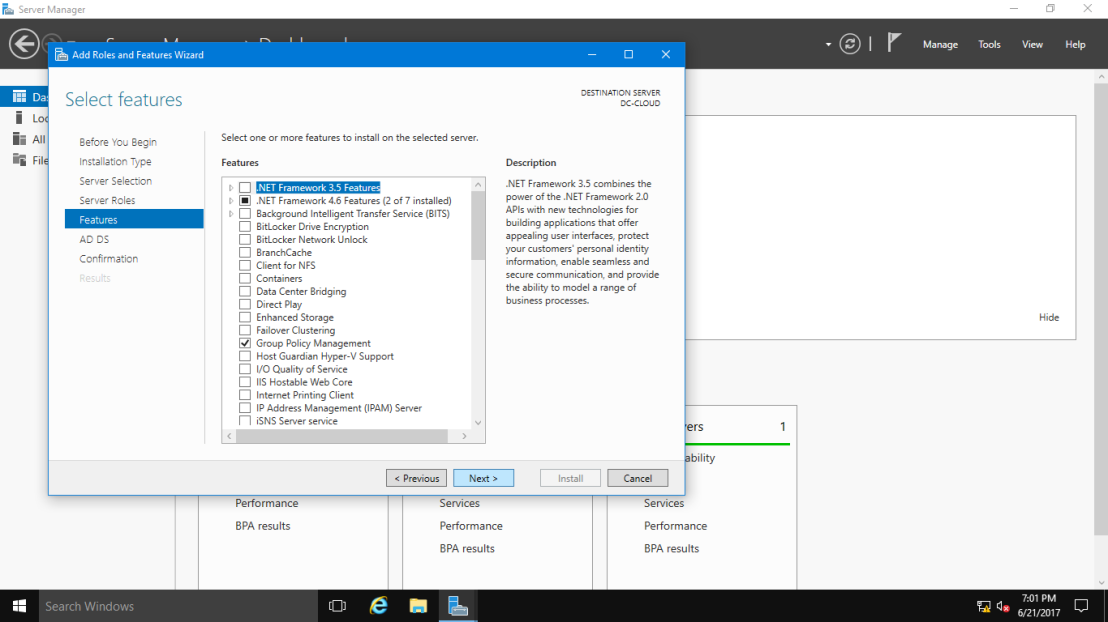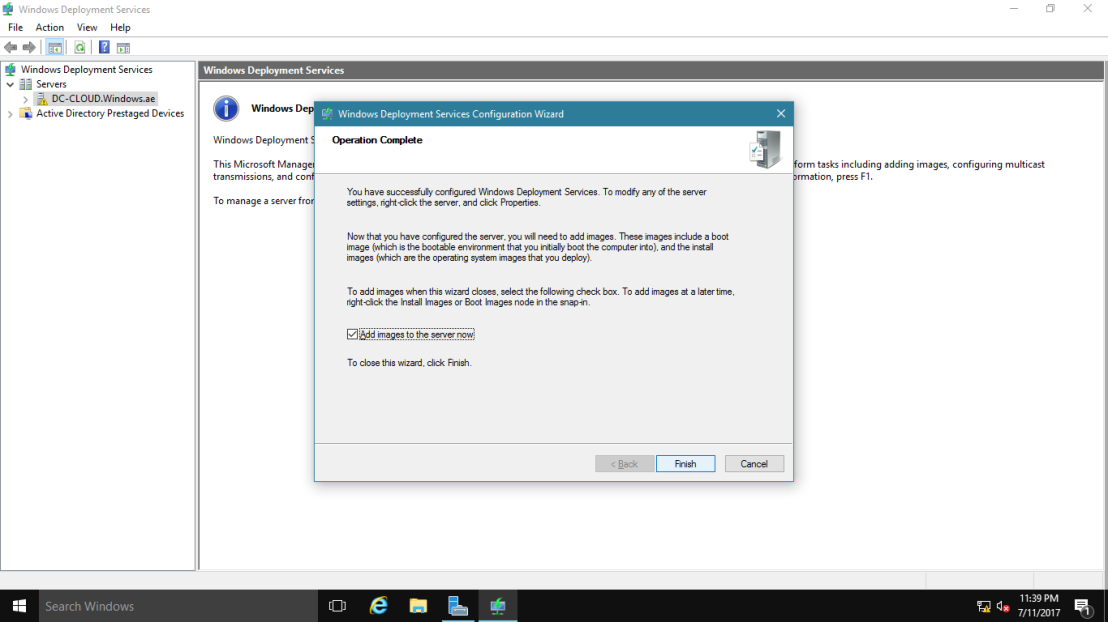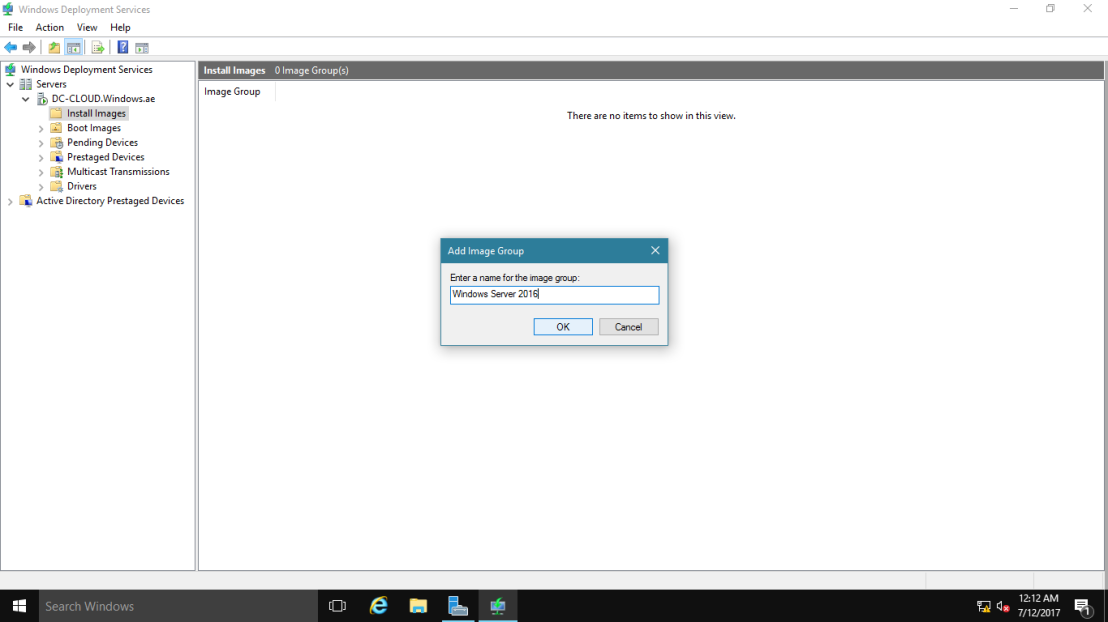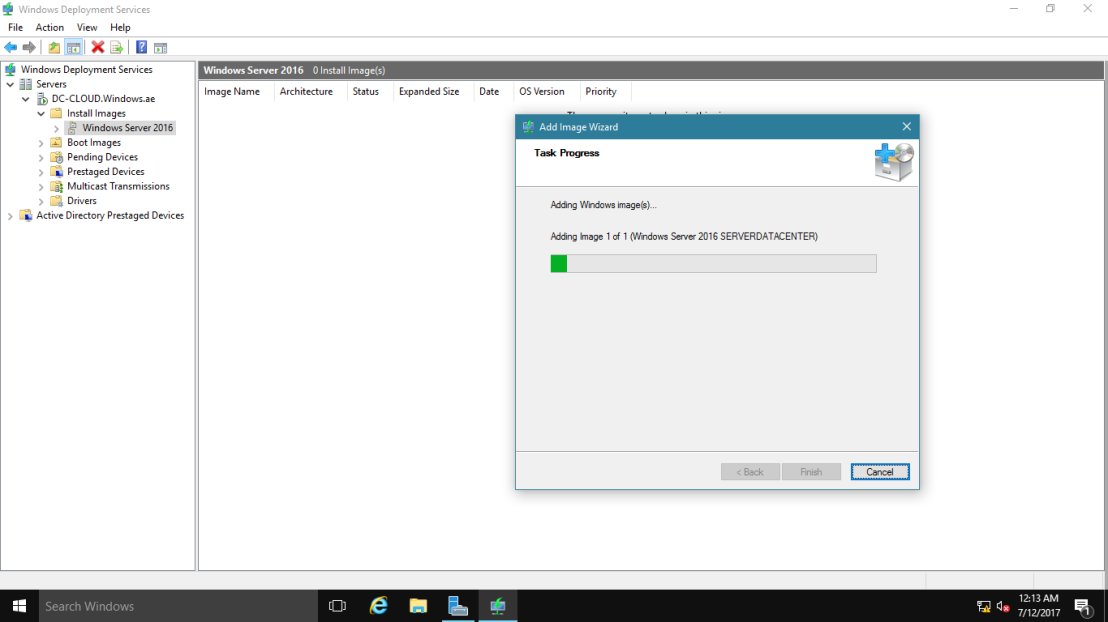o que é o Windows Deployment Services?
Com o aumento do número de soluções de tecnologia da informação (TI) nas organizações, o número de imagens de servidores físicos e virtuais também aumentou. Devido a essa situação, as implantações do sistema operacional levam mais tempo para serem concluídas e exigem recursos organizacionais valiosos. Como resultado, as empresas estão procurando novas maneiras de automatizar o processo de implantação do servidor.
Os ambientes de máquinas virtuais tornaram-se onipresentes no datacenter, e ter a capacidade de implantar funções e cargas de trabalho de servidores virtuais enquanto implanta sistemas operacionais é uma parte importante do processo de implantação.
Ele fornece as seguintes funções: • Permite executar instalações de sistemas operacionais baseados em rede. • Simplifica o processo de implantação. • Suporta implantação em computadores que não possuem sistema operacional instalado. • Fornece soluções de implantação de ponta a ponta para computadores cliente e servidor. • Usa tecnologias existentes, como Windows PE, arquivo de imagem do Windows (.wim) e arquivos de imagem do disco rígido virtual (.vhd e .vhdx) e implantação baseada em imagem.
Requisito de infraestrutura:
- 1 SERVIDOR DC (DC-CLOUD) ADDS, DNS, DHCP, WDS.
- 1 PC do servidor NewhelpTech Sem sistema operacional
1 - Abra o Gerenciador do Servidor e, no Painel, clique em Adicionar Funções e Recursos.
2 - Avançar, na caixa Assistente para Adicionar Funções e Recursos, clique em Avançar.
3 - Na página Selecionar tipo de instalação, verifique se você escolheu a instalação baseada em função ou em recurso e clique em Avançar.
4 - Agora selecione o servidor desejado no qual você deseja instalar os Serviços de Implantação do Windows .
5 - Na página Selecionar funções do servidor, selecione os Serviços de Implantação do Windows Clique em Adicionar Recursos na janela pop-up e clique em Avançar .
6 - Na caixa Selecionar recursos , clique em Avançar.
7 - Na caixa WDS , revise as informações apresentadas e prossiga com Avançar.
8- Na caixa Selecionar serviços de função , clique em Avançar.
9 - Na caixa Confirmar seleções de instalação , clique em Instalar.
10 - Após a instalação do WDS bem-sucedida, clique em Fechar.
11 - Próxima etapa, precisamos configurar os Serviços de Implantação do Windows , abrir o Gerenciador do Servidor , clicar em Ferramentas e, em seguida, clique em Serviços de Implantação do Windows.
12 - no console dos Serviços de Implantação do Windows, clique duas vezes em Servidores , clique com o botão direito do mouse em DC-CLOUD.Windows.ae e clique em Configurar Servidor.
13 - Na caixa Antes de começar, clique em Avançar para continuar.
14 - Na página Opções de instalação, verifique se você escolheu Integrado ao Active Directory e clique em Avançar.
15 - Na página Local da pasta de instalação remota , você pode aceitar o local padrão, que é C: \ RemoteInstall, e clicar em Avançar.
16 - na caixa de diálogo Aviso de volume do sistema, clique em Sim.
17 - Em seguida, na caixa Configurações iniciais do servidor PXE , clique em Responder a todos os computadores clientes (conhecidos e desconhecidos) e, em seguida , clique em Avançar . Aguarde alguns segundos para que o processo seja concluído.
18 - Em seguida, na caixa Operação concluída , limpe a caixa de seleção Adicionar imagens ao servidor agora e clique em Concluir . (Adicionarei o servidor manualmente na próxima etapa).
19 - Antes de prosseguir, verifique se você já inseriu o Windows Server 2016 , nos formatos DVD e ISO, se estiver usando o Hyper-V.
20 - Nosso próximo passo é adicionar uma imagem de arranque em WDS console, assim no Windows Deployment Services console, clique duas vezes DC-CLOUD.Windows.ae e, em seguida, clique com botão direito Imagens de Arranque e clique em Adicionar Imagem de Arranque.
21 - No Assistente para adicionar imagem, na página Arquivo de imagem, clique em Procurar e , na caixa Selecionar arquivo de imagem do Windows , clique duas vezes em Unidade de DVD (D :) , clique duas vezes na pasta de fontes e clique duas vezes em boot.wim .
22 - Na caixa Arquivo de imagem, verifique o local do arquivo que é D: \ sources \ boot.wim e clique em Avançar.
23 - Na caixa Metadados da imagem , clique em Avançar.
24 - Na caixa Resumo , clique em Avançar.
25 - Na página Progresso da tarefa , clique em Concluir.
26 - Depois de adicionar com êxito uma imagem de inicialização ao WDS, em seguida, você precisará adicionar uma imagem de instalação ao WDS ; portanto, no console do WDS, clique com o botão direito do mouse em Instalar imagens e clique em Adicionar grupo de imagens.
27 - Na caixa Adicionar grupo de imagens, digite Windows Server 2016 e clique em OK.
28 - Em seguida, no console do WDS, clique com o botão direito do mouse em Windows Server 2016 e clique em Adicionar imagem de instalação.
29 - Na caixa Assistente para adicionar imagem, navegue até D: \ sources \ install.wim e clique em Avançar.
30 - Na caixa Imagens disponíveis, selecione Apenas SERVERDATACENTER do Windows Server 2016 e clique em Avançar para continuar.
31 - Na caixa Resumo, clique em Avançar e aguarde alguns minutos para que o processo seja concluído.
32 - Na caixa Progresso da tarefa, clique em Concluir.
33 - No WDS, clique com o botão direito do mouse em DC-CLOUD.Windows.ae e clique em Propriedades.
Precisamos configurar a aprovação do administrador para esta implantação para prosseguir, o significado é que só quer o meu Sifad NewHelpTech administrador para implantar esse servidor .
34 - Clique na guia Resposta PXE e marque a caixa de seleção Exigir aprovação do administrador para computadores desconhecidos . No atraso da resposta do PXE , escolho 3 segundos e clique em OK.
35 - Em seguida, abra o Windows PowerShel le digite este comando:
WDSUTIL / Set-Server / AutoAddPolicy / Message: ”O administrador do servidor Sifad NewhelpTech está autorizando esta solicitação. Por favor, espere."
Em seguida, retorne ao servidor WDS , o que faremos agora é configurar um servidor WDS para transmissão multicast (a transmissão múltipla permite implantar uma imagem em um grande número de computadores clientes sem consumir largura de banda de rede excessiva ).
36 - No WDS, clique com o botão direito do mouse em Transmissões Multicast e clique em Criar transmissão Multicast.
37 - Em seguida, na caixa Nome da transmissão, no campo Digite um nome para esta transmissão , digite NewHelptech Blog Server 2016 e clique em Avançar.
38 - Na página Seleção de Imagem , na lista Selecione o grupo de imagens que contém a imagem, clique em Windows Server 2016 e , na lista Nome, clique em Windows Server 2016 SERVERDATACENTER e clique em Avançar.
39 - Na caixa Tipo de difusão seletiva , verifique se a opção Auto-Cast está selecionada e clique em Avançar e clique em Concluir.
40 - Em seguida, se você estiver usando a VM como demonstração, configure a VM para a inicialização do ambiente de execução de pré-inicialização (PXE) no Hyper-V, por exemplo, aqui estão minhas próprias configurações.
41 - Em seguida, ligue o novo servidor que você deseja instalar o Server 2016 usando o WDS. Na minha demonstração, meu servidor será o NewHelpTech Server ; quando o servidor for ligado, revise o ADDR MAC do cliente, o IP do cliente e o IP do gateway , quando solicitado , pressione F12 para inicialização do serviço de rede.
42 - agora você deve ver a mensagem de aprovação do administrador.
43 - Agora, retorne ao servidor WDS . No WDS, clique em Dispositivos pendentes , clique com o botão direito do mouse na solicitação pendente e clique em Aprovar.
 Na caixa de diálogo Dispositivo pendente, clique em OK.
Na caixa de diálogo Dispositivo pendente, clique em OK.
44 - Em seguida, vá para o NewHelpTech Server 2016 e você deverá ver agora que o NewHelpTech Server 2016 está carregando arquivos do servidor WDS r.
45 - Se o carregamento dos arquivos for bem-sucedido, a caixa Instalação do Windows WDS será exibida e você poderá prosseguir clicando em Avançar.
46 - Digite um nome de usuário e senha no servidor DC-CLOUD.
47 - Em seguida, no Selecione o sistema operacional que você deseja instalar, observe que o Windows Server 2016 SERVERDATACENTER está listado e clique em Avançar para continuar com a instalação.



 Inicialize seu sistema de servidor.
Inicialize seu sistema de servidor.