Fonte: http://brunodasilvalenga.wordpress.com/2012/02/29/dica-verificacao-dominio-dns-blacklist/ Autor: bruno da silva lenga As vezes nos deparamos com alguns erros de DNS reverso, ou ate mesmo aquela blacklist chata que caímos. Ou apenas gostariamos de saber como nosso servidor está rodando atualmente (DNS, Email, WWW).Para uma melhor verificação recomendo o uso do site abaixo. http://www.ipok.com.br...
terça-feira, 13 de novembro de 2012
Definição de parâmetros no log do SQUID
Erros&Bugs
13:32
Fonte: http://brunodasilvalenga.wordpress.com/2012/02/29/definicao-de-parametros-no-log-do-squid/ Autor: bruno da silva lenga Muitas vezes estamos verificando os Log’s do Squid, e nos deparamos com um requisição estranha do TCP_HIT ou TCP_DENIED, abaixo listo alguns parâmetros que o Squid pode informar e sua explicação. TCP_HIT = Uma cópia válida do objeto pedido estava no cache.TCP_MISS = O objeto...
segunda-feira, 5 de novembro de 2012
SQL Network Interfaces, error: 26 - Error Locating Server/Instance Specified
Erros&Bugs
16:15
Fonte:http://blogs.msdn.com/b/sql_protocols/archive/2007/05/13/sql-network-interfaces-error-26-error-locating-server-instance-specified.aspx Os usuários muitas vezes essa mensagem de erro quando a conexão a um servidor SQL e não sabe por onde começar a resolver o problema. Na maioria dos fóruns, as pessoas diz isso é porque a conexão remota não está habilitado no servidor. Isso não é exatamente correto....
sexta-feira, 3 de agosto de 2012
Como utilizar a ferramenta PSEXEC
Erros&Bugs
12:41
Utilitários como o Telnet e programas de controle remoto, como o PCAnywhere, da Symantec, permitem que você execute programas em sistemas remotos, mas podem ser difíceis de configurar e requerem que você instale o software cliente nos sistemas remotos que desejar acessar. O PsExec é um substituto...
sexta-feira, 8 de junho de 2012
Using SSH Tunnel with PuTTY to browse internet hiding your IP address
Erros&Bugs
14:44
If you have access to SSH on a remote server (dedicated server, vps or shell account), you can browse the internet over the IP address hiding your original IP address. This can be useful for many scenarios like - IP based authentication over dynamic IP:In many cases for security reasons we use...
quarta-feira, 30 de maio de 2012
Projeto para Android
Erros&Bugs
16:49
Fonte: http://blog.thiagobaptista.com/desenvolvimento/2011/06/corta-conta-uma-aplicacao-completa-em-android-parte-2-setup/#comment-302 Autor: Thiago Baptista Nesta segunda parte dessa série que pretende criar uma aplicação completa em Android (veja a primeira parte aqui) vamos fazer algo bem trivial,...
sexta-feira, 25 de maio de 2012
Excel – Como contar valores repetidos
Erros&Bugs
18:26

Temos uma tabela com vários valores repetidos Temos então 27 registos dos quais 22 são únicos. Como descobrimos isto. Com a fórmula em C2 : =SOMA(1/CONTAR.SE(A2:A28;A2:A28)) Não esquecer que se trata de um cálculo matricial pelo que é necessário inserir os símbolos {} da maneira correta. Clique na...
segunda-feira, 21 de maio de 2012
Passar colunas pra linhas e vice-versa (EXCEL)
Erros&Bugs
12:48

Tenho um ficheiro em excel com centenas de linhas e algumas colunas. O problema é que para o efeito que quero, terei de colocar em linha o que está em coluna e vice-versa!!!Temos que fazer uma "Matriz Transposta". Para isso o Excell tem a função Vamos ver então a ajuda do próprio Ecell Método 1 –...
segunda-feira, 14 de maio de 2012
Configurar Pen banda larga operadores móveis
Erros&Bugs
12:04
Criar perfis para as 3 redes com os dados abaixo: TMN (testado e a funcionar) Dial Number: *99# APN: internet Nome de Utilizador: tmn Palavra-passe: tmnnet Vodafone (testado e a funcionar) Dial Number: *99# APN: internet.vodafone.pt (ou net2.vodafone.pt)Nome de Utilizador: vodafonePalavra-passe: vodafone Optimus Kanguru: Dial Number: *99# APN: myconnection ...
segunda-feira, 7 de maio de 2012
Mensagem de erro "Windows Resource Protection" ao executar a digitalização SFC.
Erros&Bugs
17:48
Tentei correr sfc /scannow para reparar o Windows 7. Fiz isso, mas o exame só funcionou até 37% e recebi a mensagem:. Windows Resource Protection não pode executar a operação solicitada. Para determinar quais arquivos podem ser reparados pela ferramenta System File Checker, siga estes passos: Passo 1: NOTA: Quando SFC é executado, ele registra as ações para a pasta C:\WINDOWS\Logs\CBS\CBS.log . Você...
quarta-feira, 14 de março de 2012
Problemas Switch SRW248G4 With Webview 1.1
Erros&Bugs
11:21
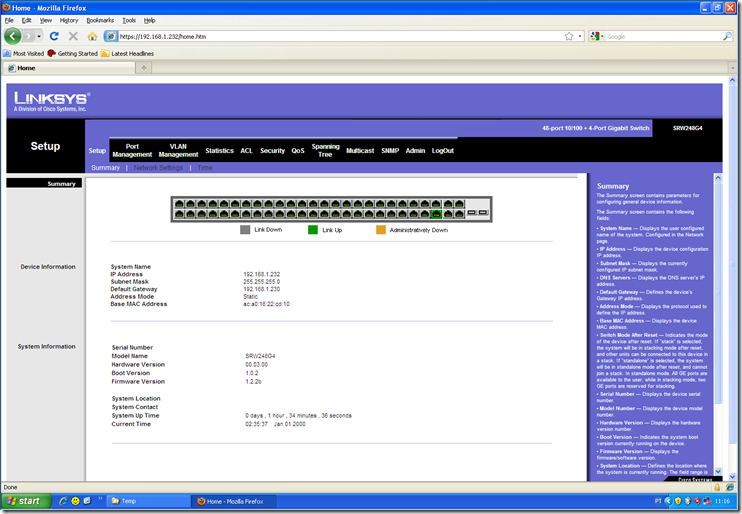
Temos um switch Linksys SRW248G4 With Webview 1.1 no local onde trabalho que de um momento deixou de funcionar corretamente. Fizemos então um upgrade de firmware para a última versão existente no site da cisco (SRW2xxG4 V1.1 Firmware Version 1.2.3.0). O switch ficou a funcionar correctamente à excepção...
terça-feira, 13 de março de 2012
Criar um servidor TFTP–Update de Firmware
Erros&Bugs
15:26

O Trivial File Transfer Protocol (ou apenas TFTP) é um protocolo de transferência de ficheiros, muito simples, semelhante ao FTP. O TFTP é usualmente utilizado para transferir pequenos ficheiros entre "hosts" numa rede, tal como quando um terminal remoto ou um cliente inicia o seu funcionamento, a...
quinta-feira, 8 de março de 2012
Western Digital - Web interface fica inacessível (503 Server temporarily overloaded)
Erros&Bugs
09:13
Estou a usar um Western Digital de 2 TB e descobri que a interface web está inacessível, o que dá a seguinte mensagem de erro: UNKNOWN 503 Server temporarily overloadedDate: Tue, 06 Mar 2012 09:15:23 GMTCache-Control: no-cache,no-storeContent-Type: text/html; charset=%sConnection: close<html><head><title>503 Server temporarily overloaded</title></head><body><h3>503...
quarta-feira, 18 de janeiro de 2012
Adicionar um utilizador do domínio com permissões de administrador da máquina.
Erros&Bugs
10:35

Adicionar um utilizador do domínio com permissões de administrador da máquina.
Aceder ao “painel de controlo” e depois a “contas de utilizador”.
Clicar em “Gerir contas de utilizador”. Aparece-nos a lista dos utilizadores existentes na Máquina, tanto os da própria máquina como os de domínio....
Subscrever:
Mensagens
(
Atom
)




