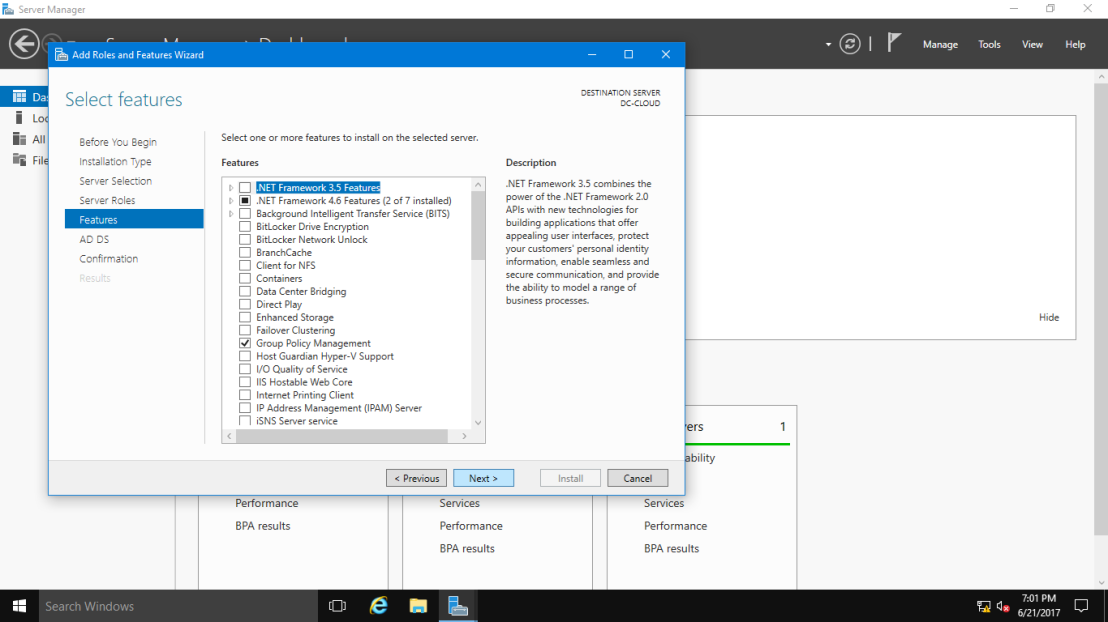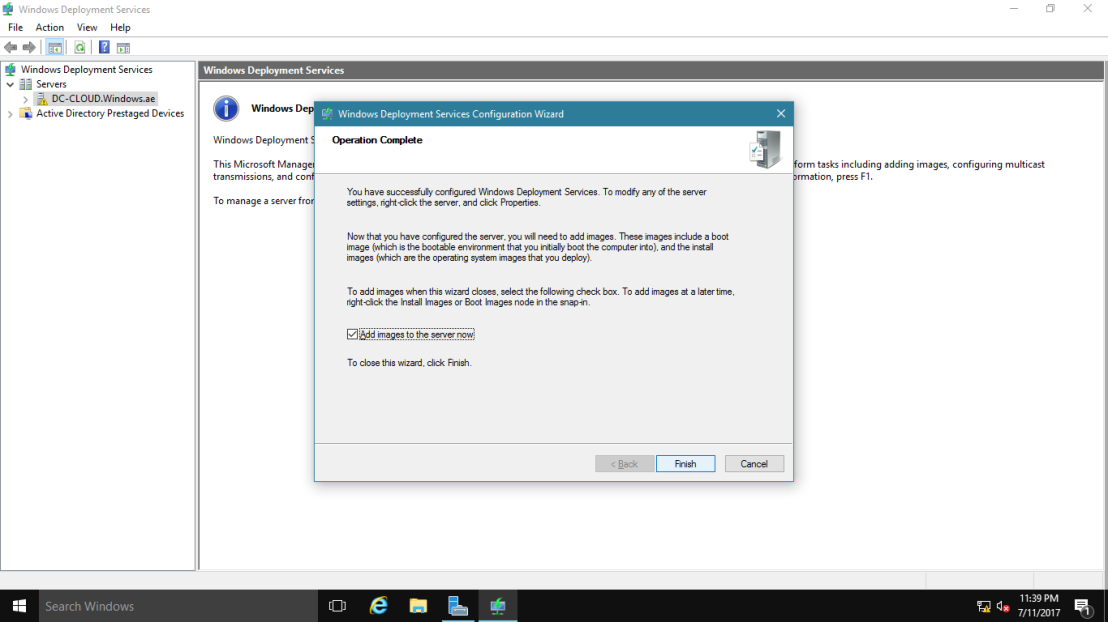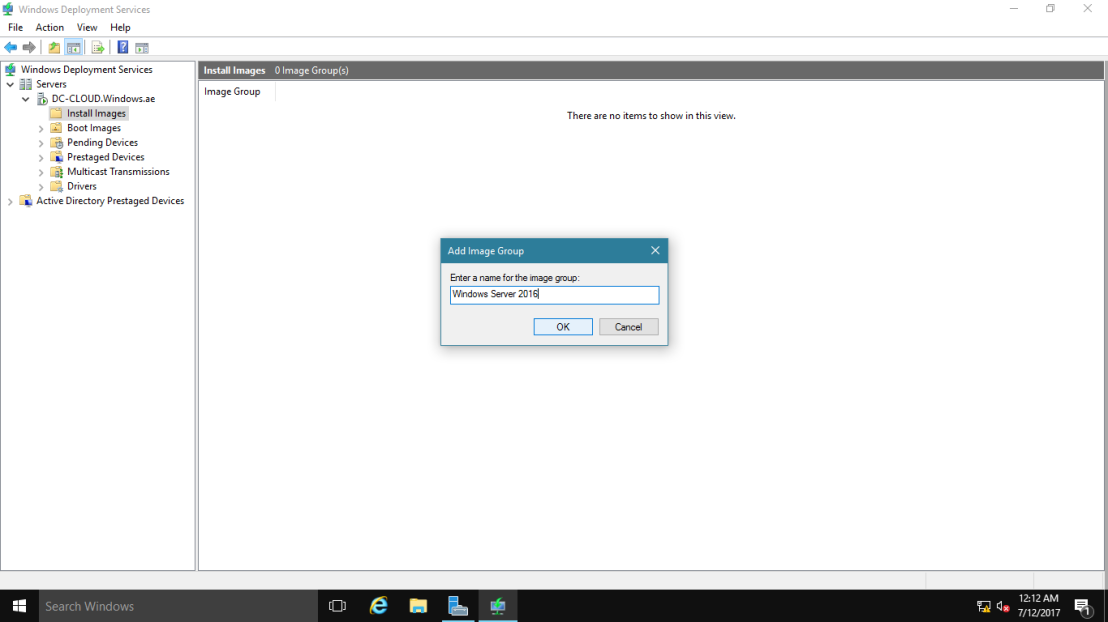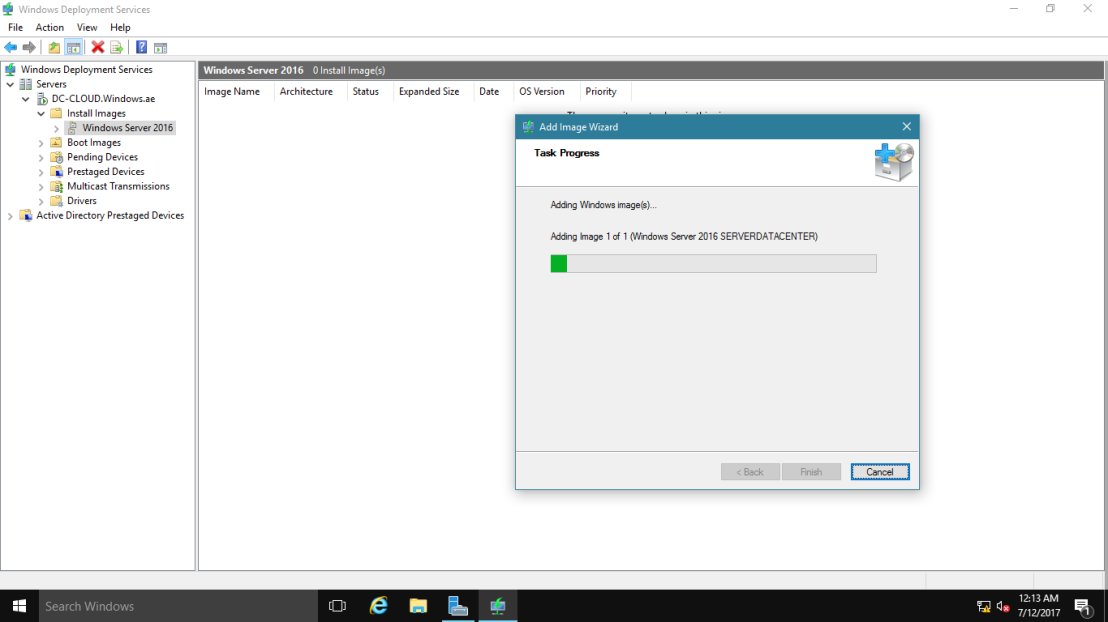Fonte: https://canaltech.com.br/internet/como-acessar-dark-web/
Autor: Sergio Oliveira
Quando a gente fala de dark web, automaticamente vem à cabeça a ideia de conteúdo ilegal, não é mesmo? Mas não é bem assim. Os confins da internet também tem muito material bacana e legítimo que pode ser aproveitado por profissionais, acadêmicos ou quem está procurando apenas por entretenimento.
Seja quais forem os motivos que despertaram em você o interesse em visitar o lado de lá da internet, é importante adotar algumas medidas para fazer isso de maneira segura e anônima.
1. Use uma VPN
Muita gente acredita que basta acessar a dark web para estar completamente seguro. Isso é um mito criado pela forma como é explicado o funcionamento da dark web.
A verdade, porém, é que há, sim, maneiras de rastrear o tráfego até você, mesmo que você esteja utilizando o Tor e navegando pelas chamadas redes onion. Isso é tão verdade que, em abril de 2018 foi descoberta uma brecha de segurança no Tor, depois chamada de TorMoil, que permitia conectar um computador diretamente a outro sem qualquer problema. Ironicamente, os mais afetados pelo TorMoil foram usuários de macOS e Linux.
Trocando em miúdos, é importante que você utilize uma VPN para acessar a dark web. Com ela ativada, todos os seus dados serão criptografados antes de trafegarem pela internet, garantindo parte da sua segurança e privacidade.
Não tem ideia para o que serve uma VPN? Consulte no Canaltech a importância de uma VPN e por que você deveria usá-la.
2. Baixe o Tor apenas do site oficial
Não caia em ciladas, o principal meio para acessar a dark web continua sendo o Tor Browser. Mesmo depois da brecha de segurança descoberta no ano passado, o navegador é líder na preferência do público e de especialistas.
Devido a essa popularidade, há muita oferta de versões "tunadas" do navegador, o que obviamente pode colocar sua segurança em risco. Não se deixe vender por esse tipo de conversa fiada e só faça o download do Tor Browser a partir do site oficial.
Outra dica importante é sempre manter o navegador atualizado para evitar que qualquer vulnerabilidade coloque você em risco. Então, nada de ignorar aqueles avisos de que há um update a ser feito, beleza?
3. Seguro morreu de velho
Como falamos, a dark web pode ser um lugar bacana, mas também um antro de hackers, cibercriminosos e outros profissionais desse tipo. É aqui que essa gente se "esconde", por assim dizer, e provavelmente você vai esbarrar com um e outro na sua aventura.
Se isso realmente acontecer, é melhor não dar chance ao azar e estar protegido ao máximo de qualquer tentativa de ataque. Por mais que possa parecer besteira, uma forma eficaz de fazer isso é fechar todos os outros aplicativos que você estiver usando antes de abrir o Tor.
Dessa forma você fecha as portas de entrada e saída de dados do seu computador e reduz a quantidade de possíveis vetores de ataque. Também dê uma olhada nos serviços que estão rodando em segundo plano na sua máquina e encerre tudo o que for desnecessário. Ah, e se você tiver uma webcam, lembre-se de cobri-la com uma fita adesiva ou pedaço de papel. Afinal de contas, seguro morreu de velho, né?
4. Não deixe rastros
Se mesmo com todas essas dicas você ainda ficar desconfiado e inseguro, a dica é usar o TAILS.
Baseada no Debian, uma das principais características dessa distro Linux é não deixar nenhum rastro para trás no seu computador — absolutamente tudo some do mapa, inclusive que você usou o sistema operacional.
Disponível em versões que rodam diretamente de um pendrive ou mídia ótica, o TAILS não salva cookies nem qualquer outro tipo de arquivo no seu disco rígido sem que você conceda permissão expressa para isso. Isso significa que nem aqueles arquivos temporários que os sites salvam no seu computador para acelerar a navegação passarão despercebidos.

Outra característica muito legal é que o TAILS não só vem com o Tor pré-instalado, como força o roteamento de todo o tráfego de rede pela Tor. Se alguma conexão não-anônima for detectada pelo sistema, ele automaticamente irá bloqueá-la.
Para fechar, o sistema vem com softwares processadores de texto e cliente de e-mail para ajudar você com outras tarefas além de navegar na dark web.
Faça o download do TAILS no site oficial.
5. Não fique perdido
Ao entrar na dark web pela primeira vez, você pode sentir que está perdido. Isso acontece porque muita gente pensa que pode navegar pela dark web da mesma forma que navega aqui fora. Veja bem, se você está tentando fugir dos olhares curiosos dos provedores de acesso, das autoridades e tudo o mais, que sentido faria navegar usando o Google, por exemplo?
O buscador mais popular do mundo daqui de fora não trará resultados de pesquisas da dark web e, de quebra, ainda registrará tudo o que você pesquisar por lá.
Por conta disso, é importante se reeducar e reaprender a navegar na dark web. Uma das principais maneiras de encontrar sites e conteúdo do lado de lá da web é através de diretórios, comumente chamados de Hidden Wikis. Há uma dezena dessas na onion e elas basicamente categorizam e listam os sites.
Uma bom ponto para começar, por exemplo, é esta wiki aqui.
Se você sentir falta de um mecanismo de busca, use o Torch. No começo você pode estranhar os resultados que ele retorna para as suas buscas; caso não se acostume, tente o Not Evil, cujo funcionamento é muito mais parecido com o do Google, mas retornando apenas os sites onion do que você busca.
6. Use criptomoedas
A dark web está lotada de lojas para você comprar os mais variados tipos de quinquilharias e serviços dos mais exóticos. Se este for o único lugar em que você encontrou o que está procurando comprar, só faça o pagamento usando criptomoedas.
Outra dica é tentar fugir das bitcoins e optar por outras moedas do tipo menos populares. Isso porque o bitcoin já sofre com alguns problemas de segurança, como reutilização de endereços, rastreamento de cookies e análise de blockchain, o que pode comprometer sua identidade.
Por isso, busque uma criptomoeda menos hypada e, de preferência, que seja focada em privacidade — como a monero e o zcash.

7. Não deixe nada aberto
Pronto, acabou de navegar na dark web? Então não marque bobeira e certifique-se de fechar todas as abas e a janela do navegador antes de abrir os seus programas e iniciar os seus serviços habituais.
Caso tenha abraçado a ideia de usar o TAILS, saia do sistema operacional e reinicie sua máquina com o SO padrão do seu dia a dia.
Seja lá o que você foi fazer na dark web, agora você pode respirar aliviado novamente.
Autor: Sergio Oliveira
Quando a gente fala de dark web, automaticamente vem à cabeça a ideia de conteúdo ilegal, não é mesmo? Mas não é bem assim. Os confins da internet também tem muito material bacana e legítimo que pode ser aproveitado por profissionais, acadêmicos ou quem está procurando apenas por entretenimento.
Seja quais forem os motivos que despertaram em você o interesse em visitar o lado de lá da internet, é importante adotar algumas medidas para fazer isso de maneira segura e anônima.
1. Use uma VPN
Muita gente acredita que basta acessar a dark web para estar completamente seguro. Isso é um mito criado pela forma como é explicado o funcionamento da dark web.
A verdade, porém, é que há, sim, maneiras de rastrear o tráfego até você, mesmo que você esteja utilizando o Tor e navegando pelas chamadas redes onion. Isso é tão verdade que, em abril de 2018 foi descoberta uma brecha de segurança no Tor, depois chamada de TorMoil, que permitia conectar um computador diretamente a outro sem qualquer problema. Ironicamente, os mais afetados pelo TorMoil foram usuários de macOS e Linux.
Trocando em miúdos, é importante que você utilize uma VPN para acessar a dark web. Com ela ativada, todos os seus dados serão criptografados antes de trafegarem pela internet, garantindo parte da sua segurança e privacidade.
Não tem ideia para o que serve uma VPN? Consulte no Canaltech a importância de uma VPN e por que você deveria usá-la.
2. Baixe o Tor apenas do site oficial
Não caia em ciladas, o principal meio para acessar a dark web continua sendo o Tor Browser. Mesmo depois da brecha de segurança descoberta no ano passado, o navegador é líder na preferência do público e de especialistas.
Devido a essa popularidade, há muita oferta de versões "tunadas" do navegador, o que obviamente pode colocar sua segurança em risco. Não se deixe vender por esse tipo de conversa fiada e só faça o download do Tor Browser a partir do site oficial.
Outra dica importante é sempre manter o navegador atualizado para evitar que qualquer vulnerabilidade coloque você em risco. Então, nada de ignorar aqueles avisos de que há um update a ser feito, beleza?
Não se deixe enganar: só faça o download do Tor Browser a partir do site oficial
3. Seguro morreu de velho
Como falamos, a dark web pode ser um lugar bacana, mas também um antro de hackers, cibercriminosos e outros profissionais desse tipo. É aqui que essa gente se "esconde", por assim dizer, e provavelmente você vai esbarrar com um e outro na sua aventura.
Se isso realmente acontecer, é melhor não dar chance ao azar e estar protegido ao máximo de qualquer tentativa de ataque. Por mais que possa parecer besteira, uma forma eficaz de fazer isso é fechar todos os outros aplicativos que você estiver usando antes de abrir o Tor.
Dessa forma você fecha as portas de entrada e saída de dados do seu computador e reduz a quantidade de possíveis vetores de ataque. Também dê uma olhada nos serviços que estão rodando em segundo plano na sua máquina e encerre tudo o que for desnecessário. Ah, e se você tiver uma webcam, lembre-se de cobri-la com uma fita adesiva ou pedaço de papel. Afinal de contas, seguro morreu de velho, né?
4. Não deixe rastros
Se mesmo com todas essas dicas você ainda ficar desconfiado e inseguro, a dica é usar o TAILS.
Baseada no Debian, uma das principais características dessa distro Linux é não deixar nenhum rastro para trás no seu computador — absolutamente tudo some do mapa, inclusive que você usou o sistema operacional.
Disponível em versões que rodam diretamente de um pendrive ou mídia ótica, o TAILS não salva cookies nem qualquer outro tipo de arquivo no seu disco rígido sem que você conceda permissão expressa para isso. Isso significa que nem aqueles arquivos temporários que os sites salvam no seu computador para acelerar a navegação passarão despercebidos.

O TAILS é o sistema operacional perfeito para quem quer navegar na dark web sem deixar rastros
Outra característica muito legal é que o TAILS não só vem com o Tor pré-instalado, como força o roteamento de todo o tráfego de rede pela Tor. Se alguma conexão não-anônima for detectada pelo sistema, ele automaticamente irá bloqueá-la.
Para fechar, o sistema vem com softwares processadores de texto e cliente de e-mail para ajudar você com outras tarefas além de navegar na dark web.
Faça o download do TAILS no site oficial.
5. Não fique perdido
Ao entrar na dark web pela primeira vez, você pode sentir que está perdido. Isso acontece porque muita gente pensa que pode navegar pela dark web da mesma forma que navega aqui fora. Veja bem, se você está tentando fugir dos olhares curiosos dos provedores de acesso, das autoridades e tudo o mais, que sentido faria navegar usando o Google, por exemplo?
O buscador mais popular do mundo daqui de fora não trará resultados de pesquisas da dark web e, de quebra, ainda registrará tudo o que você pesquisar por lá.
Por conta disso, é importante se reeducar e reaprender a navegar na dark web. Uma das principais maneiras de encontrar sites e conteúdo do lado de lá da web é através de diretórios, comumente chamados de Hidden Wikis. Há uma dezena dessas na onion e elas basicamente categorizam e listam os sites.
Uma bom ponto para começar, por exemplo, é esta wiki aqui.
Se você sentir falta de um mecanismo de busca, use o Torch. No começo você pode estranhar os resultados que ele retorna para as suas buscas; caso não se acostume, tente o Not Evil, cujo funcionamento é muito mais parecido com o do Google, mas retornando apenas os sites onion do que você busca.
6. Use criptomoedas
A dark web está lotada de lojas para você comprar os mais variados tipos de quinquilharias e serviços dos mais exóticos. Se este for o único lugar em que você encontrou o que está procurando comprar, só faça o pagamento usando criptomoedas.
Outra dica é tentar fugir das bitcoins e optar por outras moedas do tipo menos populares. Isso porque o bitcoin já sofre com alguns problemas de segurança, como reutilização de endereços, rastreamento de cookies e análise de blockchain, o que pode comprometer sua identidade.
Por isso, busque uma criptomoeda menos hypada e, de preferência, que seja focada em privacidade — como a monero e o zcash.

A monero é uma das criptomoedas mais indicadas para fazer pagamentos na dark web
7. Não deixe nada aberto
Pronto, acabou de navegar na dark web? Então não marque bobeira e certifique-se de fechar todas as abas e a janela do navegador antes de abrir os seus programas e iniciar os seus serviços habituais.
Caso tenha abraçado a ideia de usar o TAILS, saia do sistema operacional e reinicie sua máquina com o SO padrão do seu dia a dia.
Seja lá o que você foi fazer na dark web, agora você pode respirar aliviado novamente.