Fonte: http://blog.thiagobaptista.com/desenvolvimento/2011/06/corta-conta-uma-aplicacao-completa-em-android-parte-2-setup/#comment-302
Autor: Thiago Baptista
Nesta segunda parte dessa série que pretende criar uma aplicação completa em Android (veja a primeira parte aqui) vamos fazer algo bem trivial, criar o setup da aplicação no Eclipse, utilizando a SDK do Android e o plugin ADT.
1. O primeiro passo é ter baixado e instalado o SDK do Android do site oficial. Se você ainda não fez isso, vá em http://developer.android.com/sdk/index.html, selecione o arquivo de acordo com sua plataforma e baixe-o.

Site de download do Android SDK
2. O segundo passo é instalar o plugin do Eclipse para desenvolvimento Android, o ADT, se já não tiver ele em seu Eclipse. Faça isso, em sua IDE, clicando em Help > Install New Software… (Dica: marque a combo “Hide items that are already installed” para não acabar se enrolando). Na tela que se abre, no campo “Work with:“, insira a URL do update site: https://dl-ssl.google.com/android/eclipse/. Quando o plugin aparecer listado, selecione-o e instale-lo (Next… next… finish, você sabe o esquema  ).
).

Selecionando o plugin ADT
3. Agora, é necessário que o SDK Manager baixe as SDKs e recursos extras necessários. Se o plugin ADT fora instalado corretamente, você poderá acessar o Manager clicando em Window > Android SDK and AVD Manager. Clique na aba “Avaliable packages” e selecione a combo “Android Repository“. Se você não quiser baixar todas as versões do SDK, por exemplo se quiser criar aplicações para apenas uma API Level, você pode personalizar a escolha explodindo a seleção e marcando os pacotes individuais.

O menu Android SDK and AVD Manager
Quando estiver pronto, clique em “Install Selected“. O Manager irá baixar e instalar o que foi selecionado. Atenção, essa operação pode demorar um pouco, pois os pacotes são grandes. Ao terminar, é bom reiniciar o Eclipse para evitar erros na hora de rodar o projeto pela primira vez.
4. Com tudo pronto, é hora de criar o projeto no Eclipse. Essa parte é bem tranquila, clicando em File > New > Other… > Android > Android Project.
5. No campo “Project name:” vamos colocar o nome “CortaConta”. Preste atenção na lista em “Build Target“; ela deverá listar todas as SDKs instaladas em seu ambiente. Para esse projeto iremos utilizar a plataforma 2.1-update1 (API Level 7), que é hoje a mais comum de se encontrar na “população” de dispositivos Android, além de ser uma versão estável da API.
6. No campo “Properties“, no subcampo “Application name:“, coloque “Corta Conta”, assim com espaço entre as palavras, pois esse é o nome real da aplicação, que aparecerá em labels e em menus. Em “Package name:” coloque “com.thiagobaptista.cortaconta”. Deixe a Activity com o nome “CortaContaActivity” mesmo. Pra encerrar, clique em “Finish“.

Criando o novo projeto no Eclipse
Pronto! Nosso projeto está configurado e preparado para começarmos a desenvolver. Se tudo ocorreu bem, a estrutura de pastas e arquivos do projeto deve estar assim:

Estrutura de pastas e arquivos do projeto
7. Vamos colocar o projeto pra rodar. Para isso, é preciso antes configurar um emulador em sua IDE (é possível testar a aplicação direto em seu dispositivo Android; mais pra frente, em outra postagem, explico como fazer isso). Para isso, abra o Manager e vá na aba “Virtual devices” (que é a selecionada por default). Clique em “New…”
8. Na tela que se abre, no campo “Name:” digite o nome que você quiser para esse emulador; no campo “Target:” escolha a API (no nosso caso a “Android 2.1-update1 – API Level 7“); no “SD Card:“, subcampo “Size:” coloque o mínimo em megabytes para simular um SD Card, que é de 9 MB. Por fim, clique em “Create ADV“.

Criando um novo dispositivo virtual
9. Clique agora, no Eclipse, com o botão direito do mouse sobre o projeto da aplicação e selecione Run As… > Android Application. Se está tudo certo, o emulador abrirá e começará o processo de boot do dispositivo. Não se preocupe se nessa primeira execução demorar um pouco para terminar o boot, acontece assim porque o emulador é recém-criado e está configurando o SD Card virtual.
O emulador funciona como um dispositivo Android touchscreen comum, e o mouse faz as vezes de nossos dedos. Depois do boot, como em um dispositivo Android qualquer a tela se encontra travada. Clique e arraste o botão na tela para destravá-la. Nossa aplicação deverá aparecer na tela do emulador.

A tela do emulador. Clique e arraste a barrinha com o cadeado para destravar, como num dispositivo real
Agora sim! O famigerado “Hello World” aparece mais uma vez para nós, como arauto de um promissor futuro no desenvolvimento móvel e de código aberto…

Não subestime a maldição!
Na próxima postagem dessa série, faremos o levantamento inicial de requisitos dessa aplicação, mas de forma ágil, que permita seu crescimento natural e não atrapalhe nosso desenvolvimento.
Enquanto isso, seria interessante você dar uma olhada nos arquivos gerados pelo Eclipse e estudá-los. Tente, por exemplo, mudar o texto padrão do “Hello World“!
























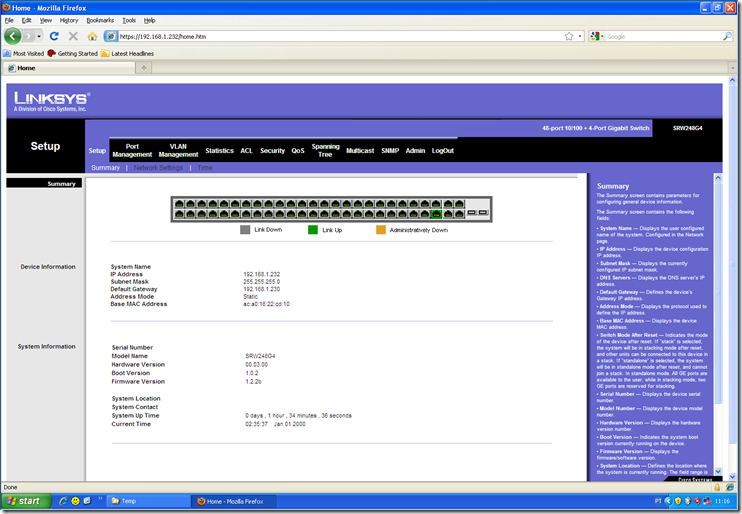









![clip_image010[10] clip_image010[10]](https://blogger.googleusercontent.com/img/b/R29vZ2xl/AVvXsEgrVimrKAeI_ymTmnelmtk2Lkj6pWA0J2vHx0KzsFnQAu91q6nKByEU09rYhvmYYx2IrVbYGPex4XUDEzm4nV5R16j8dTBgspAlT1_IXQ4LlSXszv_Hw0raSwv-SIATj1LVd0TbueHevHeo/?imgmax=800)
![clip_image012[10] clip_image012[10]](https://blogger.googleusercontent.com/img/b/R29vZ2xl/AVvXsEjzLDXQNh7GZXgp2GjGJJZI6y1T6a7iZKSNaEIO0dF-tA77oP-fFUTN4kbu4QaKRLG_J8_Nde0SFWHwa71mYAgFihb0tAk8EgO3Zq6mdXiAlPbng3p7xPATTGZY_PraeO-MoAqeO2eH2OC_/?imgmax=800)




